Un archivo es un
elemento que contiene información, como texto, imágenes o música. Cuando se
abre, el archivo puede tener un aspecto muy parecido al de una fotografía o un
documento de texto de los que puede encontrar en cualquier escritorio o
archivador. En el equipo, los archivos se representan mediante iconos; así
resulta más sencillo reconocer un tipo de archivo con solo ver el icono. En la
imagen se muestran algunos de los iconos de archivo más habituales.
 Una carpeta es un contenedor que sirve para
almacenar archivos y carpetas. Imagine que tiene una infinidad de papeles
encima de la mesa: sería prácticamente imposible encontrar uno en concreto
cuando lo necesite. Por este motivo, los archivos en papel se suelen almacenar
en archivadores. Las carpetas de un equipo funcionan exactamente del mismo modo
En la imagen se muestran algunos iconos de carpeta típicos.
Una carpeta es un contenedor que sirve para
almacenar archivos y carpetas. Imagine que tiene una infinidad de papeles
encima de la mesa: sería prácticamente imposible encontrar uno en concreto
cuando lo necesite. Por este motivo, los archivos en papel se suelen almacenar
en archivadores. Las carpetas de un equipo funcionan exactamente del mismo modo
En la imagen se muestran algunos iconos de carpeta típicos.
En las carpetas también se
pueden almacenar otras carpetas. Una carpeta dentro de una carpeta normalmente
se denomina subcarpeta. Puede crear cuantas subcarpetas desee y
cada una de ellas puede contener cuantos archivos y subcarpetas extra necesite.
1. Crear
Para crear una carpeta, primero hay que situarse en el
lugar donde deseamos crearla, luego hacer clic en el botón Nueva carpeta de la Barra de
Herramientas.
Podremos observar una nueva carpeta que tiene como
nombre Nueva Carpeta, este es el nombre que Windows les aplica por defecto a
las carpetas que creamos, en el caso de encontrar otra carpeta con ese nombre
la llamará Nueva
Carpeta (2), Nueva Carpeta (3),
así sucesivamente.
El nombre de la carpeta se puede cambiar. Cuando la creamos vemos el
nombre en azul y en estado de edición, eso significa que podemos escribir
directamente su nombre. Para aceptar el nuevo nombre o el propuesto por
Windows, podemos hacer clic sobre la ventana, en cualquier parte excepto en la
nueva carpeta o pulsar las teclas ESC o ENTRAR.
Otra forma de crear una carpeta es situarse en el lugar que se quiere crear la carpeta y pulsar el
botón derecho del
ratón, se abrirá un menú contextual, elegir la opción Nuevo y luego la opción Carpeta,
tal y como se ve en esta imagen.
Esta opción es muy útil, porque nos permite crear carpetas cuando la
barra de herramientas no está disponible, por ejemplo, en los cuadros de
diálogo Guardar en ciertas aplicaciones.
Si
utilizamos el menú contextual para crear una nueva carpeta, veremos que las
opciones de Nuevo son varias: acceso directo, documento de
texto, etc. Esta también puede ser una forma rápida de crear un
documento sin tener que abrir la aplicación, crearlo y guardarlo
2. Buscar
Para
buscar archivos o carpetas podemos utilizar el cuadro de búsqueda del
Explorador de Windows. Recuerda que se encuentra en la parte superior derecha:
La forma de realizar una búsqueda es la siguiente:
- Situarnos en la carpeta que contenga la información a buscar. Por ejemplo, en la biblioteca de imágenes para buscar en su contenido, incluidas las subcarpetas.
- Hacer clic en el cuadro de búsqueda para indicar que vamos a escribir en él.
- Escribir el nombre del archivo que buscamos.
El primer paso es situarnos en la carpeta adecuada,
esto es importante porque cuando realizamos una búsqueda mediante esta
caja sólo se busca en la carpeta en que estamos situados y en sus
subcarpetas. Es decir, si estamos en la biblioteca música y buscamos un
archivo de la biblioteca imágenes, no lo encontrará. En cambio, si la
biblioteca música tiene 30 carpetas con canciones en su interior, sí que podría
encontrar en ellas el título que hayamos indicado.
No es necesario, obviamente, que vayamos a la
carpeta exacta donde el archivo está situado, porque si lo supiéramos no
necesitaríamos buscar nada, pero sí debemos abrir una carpeta que tenga el
archivo en alguno de sus subniveles.
Cuando escribimos el nombre del archivo que
buscamos nos daremos cuenta de que la búsqueda se realiza directamente, sin
pulsar ningún botón. Windows 7 desencadenará la búsqueda de forma
automática. Esto nos permite que no haga falta que terminemos de escribir
el nombre, a cada letra que escribamos el sistema irá mostrando resultados. Por
ejemplo, si queremos buscar el archivo Crisantemo, es
posible que al escribir "cri" ya lo hayamos encontrado.
Este sistema permite que ahorremos tiempo.
Si buscamos, por ejemplo, Crisantemo en
la biblioteca Documentos, en nuestro caso muestra los siguientes
resultados: 04_teoria, 05_teoria. ¿Por
qué sucede esto si estos archivos no se llaman así? No se debe a ningún error,
se debe a que Windows 7 no sólo busca en el nombre del archivo, también busca
dentro del archivo, y estos dos archivos contienen la palabra Crisantemo.
Si no hemos encontrado lo que buscábamos o queremos
refinar la búsqueda podemos desde la opción que aparece cuando estamos
escribiendo, más adelante lo veremos con detalle.
Los resultados de la búsqueda aparecerán en la
lista de archivos del Explorador, y por lo tanto las operaciones que podemos
realizar sobre estos archivos o carpetas resultado de una búsqueda son las
mismas que sobre cualquier otra carpeta o archivo del Explorador. Si observamos
la ventana del Explorador apreciamos
que:
- En la barra de direcciones nos indica que los archivos que estamos visualizando son el resultado de una búsqueda.
- En el cuadro de búsqueda nos aparece una opción para Agregar un filtro de búsqueda, además de un historial de las últimas búsquedas realizadas, si hemos realizado alguna. Para borrar un elemento del historial sólo tenemos que pasar el cursor del ratón ella y pulsar la tecla SUPR.
- El panel de detalles nos muestra el número de elementos que se han encontrado.
- La zona de lista de archivos que muestra el resultado nos ofrece la posibilidad de Buscar de nuevo en distintos lugares o de personalizar la ubicación.
- Y desde la barra de herramientas podemos ver el botón Guardar búsqueda.
- Cuando
no estamos buscando se muestra una lupa en el cuadro de búsqueda, pero cuando
escribimos en él, la imagen cambia por una pequeña cruz. Para cerrar una
búsqueda y por lo tanto hacer que los resultados obtenidos desaparezcan debemos
hacer clic sobre la cruz.

3. Copiar, Cortar, Pegar y Mover
Para hacerlo debemos:
- Copiar el original: Pulsar con el botón derecho del ratón sobre el elemento que queremos copiar, se desplegará el menú contextual y elegimos la opción Copiar. También podemos hacerlo con las teclas rápidas Ctrl + C. No apreciaremos nada a simple vista, pero la copia ya se ha realizado.
- Pegarlo en el lugar deseado: Buscamos la carpeta donde queramos ubicar la copia que hemos realizado (o creamos una carpeta nueva). La abrimos y hacemos clic con el botón derecho del ratón sobre la superficie de la ventana, en el menú contextual pulsamos la opción Pegar. Las teclas rápidas serían Ctrl + V.

Si la carpeta de destino es la misma que la de
origen, el elemento se renombrará como Nombre original - copia.
Para cortar,
seguimos los pasos que hemos empleado para copiar, pero con la opción Cortar.
- Cortar el original: Pulsar con el botón derecho del ratón sobre el elemento que queremos cortar, se desplegará el menú contextual y elegimos la opción Cortar. También podemos hacerlo con las teclas rápidas Ctrl + X. Apreciaremos que el icono del archivo o carpeta que estamos cortando se atenúa, pierde brillo y color.
- Pegarlo en el lugar deseado: Buscamos la carpeta donde queramos ubicar el archivo cortado (o creamos una carpeta nueva). La abrimos y hacemos clic con el botón derecho del ratón sobre la superficie de la ventana, en el menú contextual pulsamos la opción Pegar. Las teclas rápidas serían Ctrl + V.
Para Mover una carpeta o archivo hay que seleccionarlo y
mediante el botón principal del ratón lo arrastramos (sin soltar el botón del
ratón) hasta el lugar indicado, visualizaras que el lugar a donde lo vas a
mover cambia de color, es decir, se activa, lo cual quiere decir que debemos
soltar el botón del ratón para que se lleve a cabo el proceso de mover.
Debemos tener algunas consideraciones en cuenta a
la hora de utilizar estas funciones:
- Podemos copiar o mover varios elementos a la vez, si los seleccionamos anteriormente.
- Es posible que hayamos empezado a cortar un archivo y cambiemos de opinión y no queramos moverlo. No pasa nada, pulsamos ESC para indicar que no vamos a continuar.
- Si nos equivocamos al copiar, pegar o eliminar archivos o carpetas, podemos deshacerlo pulsando las teclas Crtl + Z , o también haciendo clic con el botón derecho del ratón y seleccionando la opción Deshacer en el menú.
- Cuando copiamos o movemos una carpeta se copia o mueve todo su contenido.
Si tratamos de copiar una carpeta o archivo en un
lugar donde ya existe uno con el mismo nombre, Windows nos da información sobre
los elementos que coinciden, indicándonos su tamaño, cuál es más reciente y una
vista previa, en caso de las imágenes. Con estos datos podremos elegir entre
tres opciones:
- Mover y reemplazar, elimina el
elemento en la carpeta destino y lo sustituye por el de origen.
- No mover, no realiza ninguna acción.
Cancela la operación sólo para ese archivo.
- Mover, pero conservar ambos archivos.
Deja intacto el archivo en la ubicación de destino y renombra el que se mueve o
copia.
- Cuando haya más de uno de estos casos, nos
aparecerá la opción Realizar esta acción para los siguientes (nº de
incidencias) conflictos.
4. Compartir
Al compartir una carpeta se compartirán todos los
archivos que estén en ella o que añadas cuando sea.
Estos pasos son para compartir archivos entre
equipos de una misma red. Usa el acceso
remoto si quieres compartirlos a través de Internet.
- Primero es imprescindible configurar una red con Windows 7.
- Ve hasta la carpeta que quieres compartir y haz clic sobre ella con el botón derecho. Elige Propiedades.
- Pincha arriba en la solapa Compartir. Haz clic en el botón que se llama también Compartir.
- Pincha en el menú desplegable de arriba y haz clic en Todos. Luego pulsa el botón Agregar que está a la derecha.
- Verás que se añade abajo el nombre Todos. Haz clic en él. Aparece un menú con dos opciones (niveles de permiso):
- Lectura. Los otros usuarios de la red podrán abrir los archivos de esta carpeta compartida, pero no cambiarlos ni borrarlos.
- Lectura y escritura. Cualquiera de la red podrá abrir, cambiar o eliminar los archivos de la carpeta.
Elige lo que prefieras y haz clic abajo en el botón Compartir.
NOTA:
Si en algún momento quieres cambiar el nivel de permiso repite estos pasos y
modifícalo en este.
6. Cierra la ventana
pulsando en Listo. Después haz clic en Cerrar en la ventana de propiedades a la que
vuelves.
5. Eliminar
A la hora de eliminar, trataremos de la misma forma
los archivos (documentos, accesos directos, imágenes, etc.) y las carpetas.
Aunque sí debemos de tener en cuenta que si borramos una carpeta, también se
borrarán todos los archivos y subcarpetas que contenga.
Para eliminar un elemento podemos:
- Seleccionar el archivo o carpeta y pulsar el botón Organizar. Escoger la opción Eliminar.
- Pulsar el botón derecho del ratón sobre él y, en el menú contextual, elegir la opción Eliminar. Si queremos eliminar más de un elemento, primero deberemos seleccionarlos y hacer el clic derecho sobre cualquiera de los elementos seleccionados.
- Otra forma de eliminar es seleccionar los documentos a eliminar y pulsar la tecla Supr (Del).
Cuando eliminamos una carpeta o un archivo, por
defecto Windows lo moverá a la Papelera de reciclaje. La papelera
de reciclaje no es más que un espacio reservado en el disco duro para
que en caso de haber eliminado algún elemento que nos era
necesario podamos recuperarlo. Una vez vaciemos la papelera ya no
podremos recuperar los archivos.
Si no queremos que lo mande a la papelera y
preferimos borrar el elemento permanentemente, podemos pulsar la tecla
especial Mayúsculas (Shift) cuando eliminamos el archivo, es decir, a la vez que
pulsamos Eliminar en el menú o la tecla Supr. Nos
aparecerá un cuadro de diálogo similar al de la imagen anterior, pero sin el
dibujo de la papelera y con la frase: ¿Está seguro de que desea
eliminar el archivo de forma permanente?
6. Recuperar
La papelera no es más que una carpeta donde se
almacena los documentos, carpetas o accesos directos que eliminamos, de forma
que podamos recuperar algún elemento borrado por equivocación. Por tanto, es un
paso intermedio antes de eliminar definitivamente.
Si tratamos de recuperar un elemento eliminado que
se encuentre en la papelera de reciclaje por defecto volverá a su ubicación
original. Es decir si eliminamos un archivo situado en la carpeta Documentos cuando
lo restauremos lo volverá a guardar en esa carpeta.
La papelera mantendrá
los documentos eliminados de forma permanente, a menos que la vaciemos o
borremos alguno de los elementos que contiene de forma manual. Si borramos el
contenido de la papelera ya no podremos recuperarlo, así que debemos tener
cuidado y observar bien qué contiene antes de vaciarla.
El icono de la papelera es descriptivo. Si no
contiene elementos eliminados, el dibujo es una papelera vacía, si en cambio
contiene algún elemento, se mostrará con papeles en su interior.
Para
abrir la papelera sitúate en el Escritorio y haz doble clic
sobre Papelera de reciclaje. Verás una ventana similar a la
siguiente:
Se trata de una ventana más del Explorador de
Windows, con el panel de navegación, la barra de direcciones y demás elementos
que vemos en el resto de carpetas. Sólo hay dos diferencias:
- La barra de herramientas ahora contiene los botones Vaciar la Papelera de reciclaje, que permite eliminar definitivamente su contenido y Restaurar todos los elementos, que devuelve el contenido de la carpeta a su ubicación original.
- Los archivos no están accesibles. No podemos visualizar el contenido de un documento o los elementos de una carpeta. Al hacerles doble clic no se ejecutará, sino que se mostrarán las propiedades del mismo, que incluirán datos básicos y la fecha de eliminación.
Para Restaurar archivos o carpetas a su lugar de origen.
Lo haremos mediante el botón de la barra de herramientas.
- Si no hay ningún elemento seleccionado, el botón se llamará Restaurar todos los elementos y restaurará todo el contenido de la papelera.
- Si hay un elemento seleccionado, el botón se llamará Restaurar este elemento.
- Si hay varios elementos seleccionados, el botón se llamará Restaurar los elementos seleccionados.
Si no sabes dónde estaban anteriormente los
elementos a restaurar puedes consultar la Ubicación original consultando
sus Propiedades. Selecciona el archivo que quieras consultar y
desde el botón Organizar, pulsa Propiedades. También
puedes hacerlo desde el menú contextual del archivo (botón derecho sobre él) o
si tienes activada la vista Detalles aparece en una columna Ubicación
original.
Para restaurar archivos o carpetas en un lugar
distinto del que se eliminó. Lo haremos simplemente moviendo el contenido
desde la papelera hasta la carpeta que queramos.
7. Renombrar
Seleccionar el archivo o carpeta.
Pulsar el botón Organizar y pulsar sobre la opción Cambiar Nombre.
- Desplegar el menú contextual del elemento (el archivo o carpeta que queremos renombrar) haciendo clic con el botón derecho sobre él y elegir Cambiar Nombre.
- Seleccionar el archivo o carpeta y pulsar F2.
- Hacer dos clics: uno para seleccionar y otro para renombrar, sobre el archivo o carpeta. Hay que ir con cuidado de no hacerlos rápidos porque entonces sería un doble clic y abriría la carpeta o el documento.
No importa cuál de las tres formas
utilicemos, debemos de apreciar que el nombre se ha subrayado en azul y está
enmarcado por un pequeño cuadro con un cursor diferente en él. Está en modo
edición, eso quiere decir que podemos escribir en ese cuadro.
Escribiremos el nuevo nombre y
pulsaremos la tecla ENTRAR o haremos clic en cualquier zona de la
ventana que no sea el archivo renombrado, para que los cambios se hagan
afectivos.
8. Propiedades de archivos y
carpetas
Tanto las carpetas como los archivos tienen sus
propias características o propiedades: el tamaño, la ubicación, la fecha de
creación, etc. Algunas de estas propiedades se pueden ver en el Panel
de detalles del Explorador de Windows o si estamos en la vista Detalle,
pero también podemos ver en un momento dado las propiedades de un archivo o
carpeta concretos, de forma más ampliada.
Para conocer las características de una carpeta o
archivo podemos:
- Seleccionarlo y pulsar el botón Organizar.
Hacer clic en la opción Propiedades.
- Hacer clic sobre él con el botón derecho del
ratón y elegir la opción Propiedades del menú contextual.
Aparecerá una ventana con varias pestañas. Las
pestañas que aparezcan dependerán del tipo de archivo.
La pestaña General es la más utilizada.
Contiene información sobre:
- Tipo de archivo: Describe con qué tipo de elemento estamos tratando y su extensión.
- Se abre con: Indica la aplicación predeterminada con la que se abre el archivo al hacer doble clic. El botón Cambiar permite elegir otra aplicación.
- Ubicación: La ruta donde está guardado.
- Tamaño: Aparece el tamaño en la unidad de medida más apropiada para su tamaño, además de en bytes entre paréntesis. Si vemos las propiedades de una carpeta, el tamaño corresponderá a la suma de los archivos que contiene.
- Tamaño en disco: Aparece el tamaño que ocupa el archivo en el disco.
- Creado: La fecha en la que fue creado el archivo.
- Modificado: Propiedad no disponible para carpetas. Es la fecha de la última modificación.
- Último Acceso: Propiedad no disponible para carpetas. Es la fecha de la última vez que se abrió el archivo, independientemente de que se hicieran cambios o no
- Atributos: Son los permisos que se tienen sobre el archivo o carpeta. El atributo de Sólo lectura permitirá que el archivo se consulte pero no permitirá que se borre o se modifique. El atributo Oculto marcado significa que no se verá listado en las carpetas, se hará invisible.
- Avanzados: Los botones avanzados siempre es preferible que no los utilicemos a menos que seamos usuarios avanzados o tengamos muy claro lo que vamos a hacer. Este botón en concreto nos lleva a un cuadro de diálogo con las opciones para indizar el archivo y permitir la compresión y cifrado.
La pestaña Seguridad permite
especificar los permisos de lectura y escritura sobre el archivo, de modo que
podamos, por ejemplo, protegerlo de modificaciones. Podemos indicar qué
permisos tiene cada uno de los usuarios que utilizan nuestro mismo equipo.
La pestaña Detalles incluye mucha
de la información que ya veíamos en la pestaña General, además del alguna otra,
como puede ser el autor. Esta pestaña es más específica y variará más
dependiendo del tipo de archivo: de texto, imagen, música, etc. Podemos editar
la información que se muestra en Detalles simplemente haciendo
clic sobre el texto. Por ejemplo, sobre el Álbum o el Género de
una canción o sobre el Autor de un documento de texto. De esta
forma será más sencillo organizarlas en función de sus propiedades.
Windows 7 tiene una opción de seguridad que realiza
copias de seguridad automáticamente cada cierto tiempo. Por defecto esta opción
está desactivada, pero si la activaremos, desde la pestaña Versiones
anteriores podríamos recuperar una versión anterior del documento.
En las propiedades de las carpetas además
disponemos de la pestaña Compartir que contiene información
sobre los permisos que se ofrecen a los demás usuarios de la red sobre nuestras
carpetas o archivos. Más adelante veremos cómo compartir carpetas con otros
usuarios del equipo y con otros equipos.
9. Estructura de directorio
La
organización de unidades, archivos y carpetas es lo que llamamos estructura de
archivos de Windows. Se puede decir que es una estructura arborescente porque
se parece a un árbol invertido. El tronco sería la unidad lógica, las ramas las
carpetas y las hojas los archivos. Cada árbol tiene un sólo tronco del que
salen varias ramas, de las que a su vez salen otras ramas y al final de las
ramas están las hojas.
Lo único que rompe la analogía es que las ramas
iniciales de los árboles no tienen hojas, mientras que cualquier carpeta puede
contener archivos, además de otras carpetas. Veamos un ejemplo de estructura:
En la imagen estamos situados en la carpeta Ejemplos
del curso, que a su vez posee dentro las carpetas Curso
Excel y Curso Word y un listado de
documentos Word: Lorem ipsum.docx, Notas
escolares.docx, v1.docx, v2.docx...
Si te fijas observarás que normalmente en los paneles de navegación como el que
se muestra a la izquierda no se visualizan los archivos, sino simplemente las
carpetas. Debemos estar situados en una carpeta para ver el detalle de archivos
que contiene.
Es interesante que aprendas a identificar los
niveles correctamente. Siguiendo con el ejemplo, las carpetas Ejemplo
1, Ejemplo 2 y Ejemplo 3 estarían
dentro de Curso de Word, que a su vez estarían dentro de Ejemplos
del curso. Los niveles se identifican por una ligera tabulación del
icono y nombre de la carpeta con respecto al nivel superior.
La forma en que construyamos la estructura de
archivos y creemos jerarquías entre carpetas es decisión nuestra, como usuarios
propietarios del equipo. De modo que has de pensar cuál es la mejor forma en
que te organizas y plasmarla, creando nuevas carpetas, borrándolas o
moviéndolas a otra ubicación, tal y como lo harías al organizar los papeles en
carpetas y archivadores de tu escritorio.


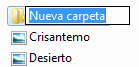










Hasta el día de hoy no hay ningun comentario :(
ResponderEliminarpues eske es muy dificil comentar maestra pero la verdad este tema no es muy interesante pues todo eso ya lo sabiamos muy bien como todo adolesente tambien recuerde k le falto enseñar como copiar y cortar varios archivos a la ves o tambien enviarlos asia algun disco extraible pero a todos les dio peresa leer el post pero mejor lo enseño "ALEJANDRO LEAL GAMBOA" GRUPO.-111 AULA.-5
EliminarEsta informacion es estupida, con todo respeto, cualquier persona que sepa encender una computadora lo sabe, Odio cosas como esta ya que el profesor Olmos nos la puso y me parece algo estupido este tipo de temas para retrasados.
Eliminar1
Eliminarme siguen en youtube boludos
Eliminarme llamo palmita
EliminarEste es el espacio para los comentarios
ResponderEliminarEsta informacion esta muy completa por que nos a entender y pasos a seguir de diversos puntos para realizar modificaciones algunos archivos,documentos que el usuario quiera cambiar añadir o quitar diversas cosas para ejecutar de nuevo papeletas de archivos y que hay varias formas de realizar todos estos cambios. By: brizeyda mayte isabel olivas Grupo: 111
ResponderEliminarmuy buena informacion referente el tema aunque cabe agregar que en las nuevas versiones de windows como el 8 se puede buscar lo que sea desde inicio como aplicaciones archivos y configuraciones y tambien hablar referente a las carpetas o archivos comprimidos como el ZIP
ResponderEliminarotniel bustillos grupo 110
esa maestra todo esta muy bien explicado bueno yo ya sabia algunas cosas como lo de la papelera de resiclaje entre otras cosas y pues yo creo que no le falto nada y que bueno que agrego imagenes para entenderlo mejor
ResponderEliminarjavier gerardo chaparro robles
gropo 110
esta información me ayuda para mi especialidad ya que me dice como crear , renombrar , y eliminar una carpeta lo cual necesitare para guardar mis documentos que baya haciendo durante el semestre pero tengo una duda sobre la estructura del escritorio en como organizar los papeles y carpetas y en como archivarlas en el escritorio es mi unica duda por el momento BY:Ana Laura Fuentes Garibay GRUPO111
ResponderEliminar¡GRACIAS! Por la información está muy bien explicada y logre comprender mejor ya que nos pone ejemplos muy fáciles para comprender cada paso de lo publicado lo que logre comprender y me quedo más claro fue el ejemplo del árbol que sería lo que se me quedaría muy bien garbado para recordarlo pero ¿Por qué el nombre de estructura de directo? ¿Qué relación hay entre el nombre y la información? y aparte de eso todo lo demás lo tengo muy bien comprendido con las imágenes que utilizo a entender todo muy bien
ResponderEliminarEsta infOrmacion esta muy bien maestra gxx le entendí poco mas pues tambienpara encontrar carpetas dentro de mas carpetas se puede en la barra de direccione hay vienen las carpetas nomas le damos clik.
ResponderEliminarMyriam Soledad Flores Meléndez. Grupo 111. :P
m pues esta informacion esta muy bien redactada y asi nos ayuda a comprender todo bien aunque eso ya lo habiamos visto en el laboratorio, lo que me sirvio mucho fue de como se utilizaba la tecla de Ctrl porque yo no tenia idea de como se utilizaba
ResponderEliminarMiriam Iveth Vallejo Garcia 110
Esta información es muy interesante y completa por que nos enseña los pasos a seguir y de forma gráfica mucho mejor con una muy buena explicación un poco larga pero igual a nadie le hace mal leer, claro que algunas cosas ya las sabia pero hay personas que a lo mejor no y de esta forma lo podrán entender mejor.
ResponderEliminarOmar Alejando Lopez Morales
Grupo:110
Aula: 4
Es una información muy buena y muy clara maestra gracias, he aprendido mas sobre todo esto ahora que lo acabo de leer, esta muy bien explicada y pues algunas cosas ya las sabia pero claro que si tenia mis dudas pero ya se como hacer cuando no entienda algo se que me va servir en algún momento por que lo comprendí muy bien
ResponderEliminarPaola Bribiescas
EliminarGrupo:111
Aula:5
Bueno maestra ¡MUCHAS GRACIAS!! Pues por lo que he visto la información está muy bien explicada y muy detallada logre comprender mejor Lo que nos ha explicado:DD
ResponderEliminarLa informacion esta muy clara es facil de entender La mayoria de las cosas que nos ha explicado lo sabia pero aun asi esta muy bien supongo que no le falto nada y siga asi maestra!
Eduardo Torres Hdez' 110
esta información es muy buena por que nos ayuda a saber en lo que consiste diversos pasos en el sistema de windows, nos ayuda a añadir y quitar cosas que ya no deseamos, aparte detalla cada situación para su mayor entendimiento y entre mas claro mas fácil se comprende, y nos ayuda a saber cosas que no sabiamos como lo de los controles de las teclas Ctrl. Pues por que yo nada mas sabia la de Ctrl V y las demás no y así pues aprendí cosas nuevas como que hay diferentes maneras de agregar y quitar carpetas
ResponderEliminargrupo 111 aula 5 Clara Aide Muñoz Torres
Eliminarbueno esta muy interesante toda la información aunque ya es un poco tedioso leerla por que hay muchas que ya sabíamos y otras que ya nos había enseñado pero de igual forma me ayudo para entender y comprender algunas cosas que no me quedaron claras el día que tuve que salir de laboratorio
ResponderEliminarArely Villela 110
MAESTRA!!!!!la informacion esta mui bien redactada,pude comprender mui bien todo y me quedo mas claro cosas que quizas en clase no me estaban del todo claras.ANA AGUIRRE GPO:110
ResponderEliminarMuy buen contenido, de hecho eso fue lo que vimos el miércoles solo que honestamente no lo leí todo porque es mucha la información pero si leí lo más importante. Considero que esto nos puede sacar de un apuro
ResponderEliminarVictoria Reyes Luna 110
Esta muy bien la informacion es muy cvlara y esta muy amplia eso nos facilita mas el entender lo que vimos en las practicas de laboratorio, la informacion es muy buena y esta muy dinamica ya que con las imagenes nos facilita mas el ver bien el procedimiento para no batallar al llevarlo a la practica y el comprendimiento para resolver nuestras dudas.
ResponderEliminarLiliana Rebeca Chaparro Terrazas Gpo:110 Aula: 4
Eliminarpues toda la información es muy completa porque esto nos facilita las cosas ya que hay distintas opciones para hacerlo de como recuperar algún archivo en caso de se borre por equivocación y de como crear carpetas o archivos aunque la mayoría de esto ya lo sabia pero algunas opciones de como hacerlo no las conocía . By:Jaydy Yanet Romero Cruz
ResponderEliminarPues esta información esta muy explicada y así nos ayuda mas a entenderlo aunque algunas cosas ya me las sabia pero unas no como crear una carpeta y como se utilizaba la tecla de Ctrl muchas gracias maestra por la información.
ResponderEliminarPor: Lizeth García Prieto Grupo:110
pues esta información esta muy clara y desarrollada acompañada con imagen nos da a entender mejor ya que aprendí algo nuevo y otras cosas ya sabia, todo lo que leí me quedo muy comprendido.. su amigo Ramón Heredia Gpo: 110
ResponderEliminarEsta Información Esta Muy Completa Ya Que Me Quedo Muy Claro Todo De Como Hacer Una Carpeta, Moverla, Copiarla, Cambiar El Nombre, etc... Y También Esta Muy Claro De Como Utilizar La Tecla Ctrl Mas Fácil Y Rápida Para Cualquier Cosa. Algunas Cosas Ya Las Sabia Pero, Lo Demás Me Quedo Muy Claro.
ResponderEliminarCristina Carbajal Gpo: 110 Aula: 4
maestra esta informacion esta muy completa y me quedo claro como usasr las teclas para copiar, pegar y cortar
ResponderEliminaryazmin aguirre gpo: 110 aula:4
Gracias por sus aportaciones
ResponderEliminarEste comentario ha sido eliminado por el autor.
Eliminarsabes quien sos
EliminarMuy buena información y además muy completa pues ayuda mucho sobre cosas que tal vez aún no sabíamos o no entendíamos y además esta información está de tal forma que cualquiera la podría entender y comprender además de que explica a detalle sobre cómo hacer varias cosas en la computadora como la de crear nuevas carpetas o buscar algún archivo que necesitemos, sinceramente es de gran ayuda.
ResponderEliminarRaymundo Ríos Cano grupo 110 aula 4
Maestra esta información se me hizo muy completa y muy fácil de entender aunque a mí no se me hizo difícil porque ya sabía varias cosas pero a muchos si les ayudo
ResponderEliminarAndrea Gutiérrez Orona Grupo:) 110 Aula:) 4
muy buena información me parecio muy completa y esacta sin tener que poner demasiada informacion la cual la pudo hacer un poco aburrida o tediosa y aunque ya sabia como hacer las cosas no sabia muy bien los nombres oficiales de las cosas
ResponderEliminarManuel Garcia Carrera Aula 4 Grupo 110
pues la información es mucha pero me sirvió de mucho por que entendí cosas que se me dificultaban un poquito muy buena su información pero aunque es aburrido leer tanto...! :D
ResponderEliminarSANDRA JUDITH LAZCANO GIRON
AULA :4
GRUPO: 110
bueno me pareció muy bien aunque tuve que leer mucho comprendí el tema y algunas cosas que no comprendí las aclare
ResponderEliminarLizbeth Sanchez Solis
Aula: 4
Grupo: 110
esta muy bien todo el contenido ya que fue lo que nos explico durante las clases de laboratorio.
ResponderEliminarMaria Fernanda Pro
grupo 110
la informacion esta muy completa y nos puede sacar de un apuro de forma facil y rapido :)
ResponderEliminarDalila Portillo
grupo 110
pues esta información esta muy clara y desarrollada acompañada con imagen nos da a entender mejor ya que aprendí algo nuevo esta muy bien explicada.
ResponderEliminarla informacion muy buena para la escula muchas gracias
ResponderEliminarestoy en la escuela y esto es aburrido coma $!%@:° me pucieron a escribir todo esto y me tarde 6 semanas en terminarlo
ResponderEliminarMuchas gracias por este tema, he leído muchos comentarios negativos pero explicaré por que doy las gracias.
ResponderEliminarActualmente doy clases de computación en el sector público de mi país (Guatemala) en área rural. La tecnología no es lo mas avanzado en este sector y a veces nosotros que tenemos acceso diario a los avances tecnológicos vemos cosas tan simples como esta, sumamente sencillas, pero para otras personas son temas completamente nuevos, aburridos eso si, pero nuevos. Me ha servido mucho para dar clases sobre este tema y que mis alumnos aprendan algo de gran utilidad para ellos.
Gracias por el gran aporte!!
ResponderEliminarMira la verdad es una puta mierda esto, pero reconozco tu esfuerzo en hacer este blog tan poco interesante y útil... Ahora decime quien berga no sabe crear una carpeta, borrar, copiar, mover y abrir.. Demuestro mi gran enfado hacia su persona. (((Acepto que serviría para los niños de africa y viejos que no sepan una berga))) Muchas gracias por leer mi comentario espero con ansias su respuesta
ResponderEliminarTe doy toda la razón amigo mio, estoy de tu lado te banco a muerte...
EliminarQue clase de pelotudo se crea dos cuenta para comentar y apoyar su comentario esta gente dios...
Eliminarsi eso es verdad es un boludo
EliminarCon todo respeto, muchos de ustedes no saben apreciar este tipo de trabajo, la cual, te da una herramienta muy buena para enseñar a niños de primaria, que no sabe ni encender una computadora. Hay que saber observar para encontrar en qué puede ser útil esta información que les parece inútil. ¡Muchas gracias al creador! me acaba de proporcionar lo necesario para mi clase de 4º año, de esta semana.
ResponderEliminardoww eso si es info :vv
ResponderEliminarSi me sirvio de mucho gracias
ResponderEliminarMuy buena formación. Gracias me sirvió muchísimos
ResponderEliminarA mi si me sirvió mucho tu información porque a pesar de que se utilizar estas herramientas no encontraba la manera adecuada de describirlo para una tarea, así que muchas gracias!
ResponderEliminarAdemás fue citado como debe de ser :)
Eliminarpues no se pero toodo lo que dio de procesamiento de informacion me lo dejo mi maestra y de echo su materia se llama igual tambien se llama isabel pero no son las mismas personas creo aun asi en caso de que sean las mismas maestra soy jhaffet grupo 101 del conalep de santa fe jsjsjsjjs
ResponderEliminar¡¡Cómo el servicio del Sr. Benjamin Lee me concede un préstamo!!
ResponderEliminarHola a todos, soy Lea Paige Matteo de Zurich Suiza y quiero usar este medio para expresar mi gratitud al Sr. Benjamin servicio por cumplir su promesa de concederme un préstamo, estaba atascado en una situación financiera y necesitaba refinanciar y pagar mis cuentas, así como iniciar un negocio. Intenté buscar préstamos de varias empresas de préstamos tanto privadas como corporativas pero nunca tuve éxito y la mayoría de los bancos rechazaron mi solicitud de crédito. Pero como Dios manda, una amiga llamada Lisa Rice me introdujo en este servicio de financiación y me sometió al proceso de obtención de un préstamo de la empresa, para mi mayor sorpresa en 5 días laborables al igual que mi amiga Lisa, también me concedió un préstamo de 216.000,00 dólares. Así que mi consejo a todos los que deseen un préstamo, "si debe ponerse en contacto con cualquier empresa con referencia a la obtención de un préstamo en línea con una tasa de interés baja del 1,9% y mejores planes de pago / calendario, por favor, póngase en contacto con este servicio de financiación. Además, no sabe que estoy haciendo esto pero debido a la alegría que hay en mí, estoy tan feliz y deseo que la gente sepa más sobre esta gran empresa que realmente da préstamos, es mi oración que DIOS los bendiga más mientras ponen sonrisas en los rostros de las personas. Pueden contactarlos por correo electrónico en { 247officedept@gmail.com} o por texto a través de Whatsapp +1-989 394 3740.
hola boludo
Eliminarsos re puto
ResponderEliminar